-
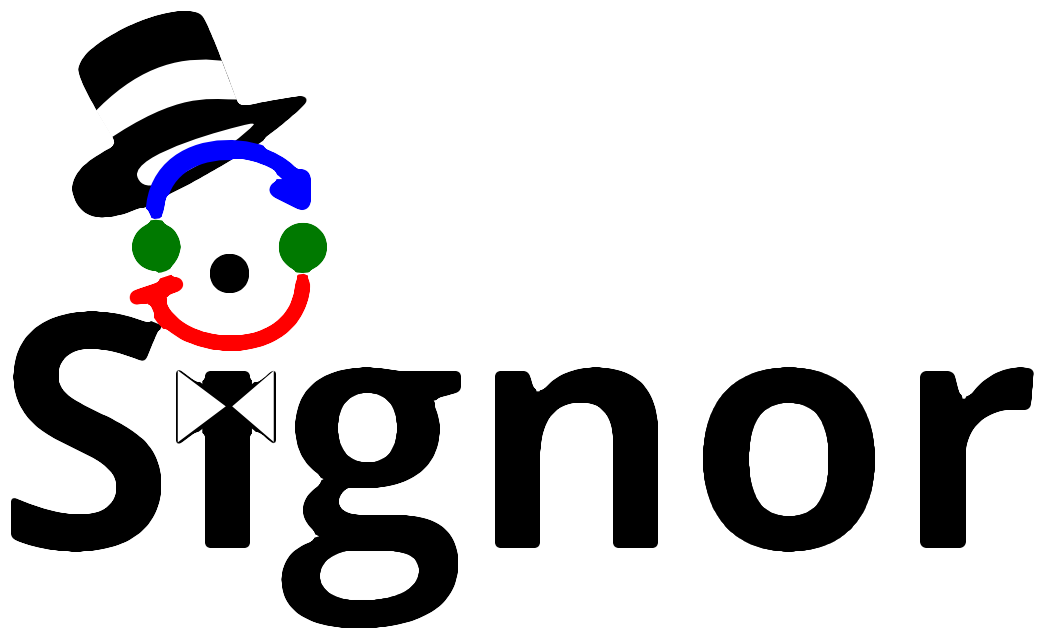 3.0
3.0
The SIGnaling Network
Open Resource - HOME
- ABOUT
- DOCUMENTATION
- USER GUIDE
- STATISTICS
- DOWNLOADS
- APIs
- CONTACT
- LOGIN
SIGNOR 3.0 offers several options to browse its content: they are available as tabs in the search box in the home page (‘Search’, ‘Disease Browser’, ‘Pathway Browser’, ‘Advanced Search’)
In SIGNOR 3.0 the proteins connected by a causal relationship are mapped to the identifiers of their human counterparts. In a second step the relationships are remapped by orthology onto the proteome of two model organisms (mouse and rat) . In the home page, on the left of the main search box, users can select the preferred organism (human, mouse or rat). Once the organism has been selected single-entity, multi-entities and pathway search types are done in the selected species working space.
Result Selection: when searching for genes, proteins, chemicals etc., the results page displays the list of entities whose names, synonyms or description matches the search term. In case of ambiguity, you are asked to pick the result you are interested in and click "Get Relation"(see below).
Preview Box: a preview box is displayed next to the list of results. By hovering on any of the result lines, it is possible to view more detailed information about the entity in order to make the selection more accurate (see below).
Entity Page: after searching for an entry or clicking on an entity in the interactive graph, the Entity Page is loaded (see below).
This page shows details about the selected entity including:
‘All’ button allows access to signaling interactions involving any of the seed entities and all the remaining proteins in the SIGNOR network without any further filtering.
The ‘Connect’ button searches for signaling interactions involving only any two entities in the query list.
The ‘Add bridge proteins’ button is a multi-step strategy that initially performs a search in SIGNOR for all interactions involving any of the seed entities, then prunes nodes with degree one.
The “Searched Entities box” allows the user to select ‘edit nodes’ to consult and edit the list of the seed entities, by removing or adding nodes. By clicking on ‘Download Relations’ it is possible to download all the interaction displayed in the viewer.
This functionality allows the user to look for network paths linking two entities present in SIGNOR 3.0 (e.g. proteins, phenotypes, etc). The query could require some time (a matter of tens of seconds), as the graph algorithm explores a variety of paths in the network.
Results are displayed as a graph and listed in a table. The figure below shows the result page of a sample query looking for functional connections between the protein EGFR and TP53.
The results page displays a graph showing the shortest path(s) linking the selected entities. The query entities are highlighted in red in the graph and the resulting network displays all the connecting paths of minimal length. Each row of the summary table contains the following information path:
d = 1-r
The final path score is the sum of each step distance :
where N is the number of steps in a path
Depending on the even or odd number of inhibitory steps, each path can be predicted to be activating or inhibiting for the target entity. This is represented in the table as a green or red background of the corresponding row. Whenever the path contains a relationship of unknown effect, the row is marked with a grey background.
The ‘Disease Browser’ allows the retrieval of connections between genes that have been annotated in the same disease in one of the three resources: DisGeNet, IntoGen and GeneCancer Census and the identification of related DisGeNET diseases and KEGG pathways whose proteins are enriched in the list of disease-associated gene products.
To use this search type
The results of a disease query are organized in a page with four frames: ‘Disease information’ summarizes disease details, such as name, list of genes associated to the disease according to the input resource, and links to NCI Metathesaurus terms associated to the pathology; ‘Relations Viewer’ offers a schematic and detail-rich representation of the causal interactions between the disease associated genes; ‘Complexity Level’ which allows to retrieve and display interactions related to the disease-associated genes (‘seeds’) at different level of complexity (default is set to ‘add bridge proteins’); ‘Gene Enrichment Analysis’ allows to compare the overlap between the list of seed genes and the genes associated to all the remaining diseases or to the list of genes associated to pathways (according to KEGG).
The box allows the user to display interactions at different level of complexity using three different query strategies to retrieve interactions from the SIGNOR database: ‘Connect’, ‘add bridge proteins’ and ‘All’ By default the visualizer displays Level 2 interactions (‘add bridge proteins’’); if no interaction is retrieved at level 2 then level 3 (‘ALL’) is shown;
It is also possible to select ‘edit nodes’ to consult and edit the list of the seed entities, by removing or adding nodes.
By clicking on ‘Download Relations’ it is possible to download all the interaction visualized in the viewer.
To identify diseases having some degree of similarity with the query disease (i.e Leopard’s Syndrome), go to ‘Disease-Gene Enrichment Analysis’ frame and click the “disease” GO button. The algorithm compares the list of genes that are displayed in the disease graph with the lists of the disease genes of any other disease in DISNOR. NOTE: to limit server overload, a maximum number of 50 proteins will be used as input for each gene list in this analysis.
The tool returns a table showing the 20 diseases that have a higher degree of similarity (a lower p-value of the observed overlap with the query gene list). For each disease pair (the query one [e.g. Leopard’s Syndrome] versus identified one [e.g. Costello Syndrome]) the tool returns, in the ‘Hits’ column, the ratio of shared genes (calculated, for instance, as the number of ‘Costello Syndrome’ associated genes that are also associated to ‘Leopard’s Syndrome’, over the total number of ‘Costello Syndrome’ genes). The ‘p-value’ column shows the p-value calculated with a randomization test.
To identify pathways in KEGG that are enriched in the seed gene list of the query disease (Leopard’s Syndrome), go to the ‘Disease-Gene Enrichment Analysis’ frame and to ‘Pathways’ and click the ‘GO’ button. The algorithm compares the list of genes that are displayed in the disease graph with the lists of pathway genes as annotated in the KEGG database NOTE: to limit server overload, a maximum number of 50 proteins will be used as input for each gene list in this analysis.
The tool returns a table showing the KEGG pathways that are most represented in the query disease gene list. For each pathway, in the ‘Hits’ column, the tool returns the ratio of shared genes (calculated, for instance, as the number of ‘VEGF signaling pathway’ genes that are also present in ‘Leopard’s Syndrome’, over the total number of ‘VEGF signaling pathway’ genes). The ‘p-value’ column provides the p-value calculated with a randomization test.
Select a pathway from any of the dropdown menus and press the button next to it to view information about it and a graph of the interactions that are annotated to it in SIGNOR.
Pathways are manually curated and the number of entities considered in each pathway is arbitrarily limited to the ones that are considered central in order to have an interpretable graph. Each edge and entity is clickable to get more information.
Entities are automatically laid out and assigned to specific cell compartments (extracellular space, membrane, cytoplasm, nucleus).
"Stimuli" and "Phenotypes" are always placed upstream and downstream respectively. A series of filters at the top of the graph frame allow the user to modify the display of the pathway by including or excluding indirect interactions or relationships below a score threshold.
By clicking on ‘Download Relations’ it is possible to download all the interactions of the selected pathway.
By selecting the ‘Advanced Search’ Tab, two main search type are available: ‘Advanced Relation Search’ (top of the page) and ‘Connect Proteins to Network’ (bottom of the page).
This search Type allows the user to search for specific proteins in specific roles, to perform a search by applying prior filters and to retrieve interactions detected in as specific experimental system.
The top line permits to search for two list of proteins with distinct roles in the interactions (regulator or target). The other fields allow the user to filter interactions by selecting combinations of terms.
All the results are available for visualization in the graphviewer and for Download. When the number of interactions exceeds 100 only a tabular output is displayed.
Retrieve all the interactions where proteins PTPN11 (Q06124) and SHOC2 (Q9UQ13) are the regulator and SPRY1 (O43609) and PPP1CA (P62136) are the target of the regulation.
Retrieve all the interactions where proteins PTPN11 (Q06124) and SHOC2 (Q9UQ13) are the regulator and all the interactions where SPRY1 (O43609) and PPP1CA (P62136) are the target of the regulation.
Retrieve all the phosphorylations with an inhibitory effect on the target’s activity, mediated by GSK3B (P49841)
Retrieve all the dephosphorylations with an inhibitory effect detected in human cells
To retrieve all the interaction detected in a specific system (e.g. the ‘nervous system’) the user shall select ‘Nervous system’ in the ‘System’ box;
To retrieve all the interaction detected in a specific cell line (e.g. the ‘HEK293’) the user shall select ‘HEK-293 cell (BTO:0000007)’ in the ‘Cell’ box;
Combinations of the aforementioned search types can be performed.
This tool finds causal connections between a query protein and proteins annotated to pathways in SIGNOR. Only connections shorter than two steps are considered.
To use the tool:
The tool returns a graphic viewer displaying the connections between the query protein (in pink) and the pathway selected (bordered by the grey area). The relationships can be also downloaded as a tab delimitated file.
6. Using the graphic visualizer
The graphic visualizer in an interactive graph viewer, where nodes are proteins (or other entities considered in SIGNOR) and edges illustrate the causal relationships between them. The graphic visualizer yields a dynamic, customizable display of the retrieved interactions, whose attributes are summarized with the use of symbols and color codes: direct interactions are displayed as solid lines and indirect ones as dashed lines, while edge color and arrow shape represent the effect (up- or down-regulation): up-regulations are represented as blue arrows, while down-regulations as red ‘T-shaped’ arrows. Nodes also have a color and shape code. The nodes that are used to query the SIGNOR database and retrieve the interactions that form the graph are small dark-green circles, while first neighbours are light green. White circles and blue clover leaves represent protein families and complexes respectively. Yellow squares represent small molecules and chemicals, while phenotypes and stimuli are rectangles.
Proteins, small molecules, stimuli, phenotypes and other entities are spatially organized in four main cellular compartments: extracellular space, plasma membrane, cytoplasm and nucleus, according to their manual annotation. Nodes can be manually moved by the user to obtain a customizable layout of the entities. Every relationship is linked to a score.
After clicking on a node a pop-up window displays the entity details: name, external accession number (e.g. UniprotAC, PubchemID), chemical inhibitors and link to the related SIGNOR page (See below).
By clicking on each edge it is possible to obtain details about the interaction: the mechanism (e.g. phosphorylation, binding…), the cell line or organism in which the interaction has been observed, the reference and the sentence supporting the interaction. Furthermore, it is possible for the user to evaluate the annotated relationship by clicking the green tick symbol (yes) or the red X symbol (no) to the question “Do you trust this relation?”, the feedback is used by curators to re-evaluate that specific annotation.
By clicking on symbols on the upper bar of the visualizer it is possible:
7. Download Page
SIGNOR 3.0 data can be freely downloaded.
In the download page, the user can choose to download all dataset or a subset of data (i.e phosphorylation data, transcriptional relations, a specific pathway, etc) and in different formats, such as tab-delimited format, PSI-MI CausalTab, SBML and GMT. Detailed information on CV and SIGNOR 3.0 entity data is available for download as well.
8. User Feedback
On the top left of the home page, there is a window that allows users to send any feedback to SIGNOR curators or developers. User feedback on SIGNOR 3.0 functionality or annotation quality is very much appreciated because it allows us to improve the quality of our resource. Moreover, we encourage users to suggest papers to curate or to send us their data prior to publication. Data privacy policy will be maintained prior to final publication.
9. APIs
The API page, accessible through the top menu, allows users to retrieve data programmatically. Within the page itself it is possible to find details about how to query the database for specific information, such as curated pathway data or relation data through connect or shortest path queries or even the list of Uniprot IDs curated in SIGNOR.
The list of available ways to programmatically access data through REST APIs, together with the explanation of the queries, the URLs, and examples are provided here.